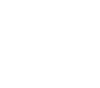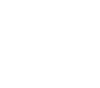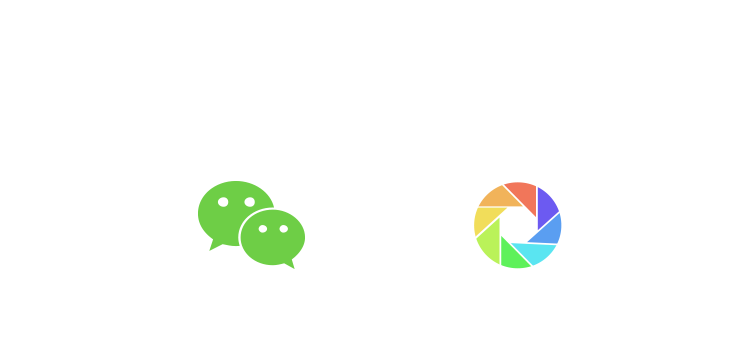【IT168 应用】 本教程主要使用Photoshop制作个性的碎裂字教程,主要使用直线套索工具和素材叠加制作一个逼真的破碎字,下面让我们一起来学习。
先看看效果图

▲效果图
新建文档1440x900像素,背景填充#ec297b,输入一些粗体文字,三行字母分别在3个层里。

把这3个文字层合并,用直线套索工具选取字母R的左上角,ctrl+T旋转位移。

同样方法,第一行字母处理如下。

所有字母处理效果如下,如果行间距不够,可以用矩形工具做一选区往下挪一些距离。

接着用直线套索做选区,删除,效果如下。

建新层,用直线套索做一选区,填充黑色。

复制几个,缩小旋转,挪到不同的位置,然后合并除背景外的所有层。

添加图层样式。

复制一层挪到底部(副本2),高斯模糊一下,图层不透明度改为30%。

复制原文字层(副本),得到副本3,挪到副本层底部,颜色叠加样式里的颜色改为# 90278e,这个层往右下方挪到一段距离,选择副本层,颜色叠加改为白色。

导入碎片纹理,点击下载。

位于背景层之上,图层模式滤色。

把刚才的模糊层隐藏(个人感觉效果好一些)最终效果如下。

其它效果。