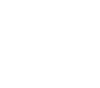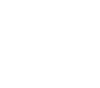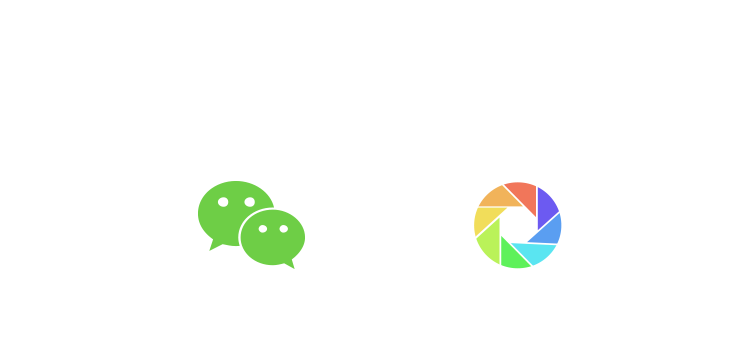【IT168 应用】在使用电脑过程中,经常需要截取屏幕图像,很多朋友可能会选择安装专门的截图软件来截图,其实Windows7系统自带有一款小巧实用的截图工具,不需要借助第三方软件也可以截图。下面笔者就以Win7旗舰版为例,说说Windows7系统截图工具的使用方法。
一、如何启动Win7截图工具
Windows7系统自带的截图工具躲在“附件”中,单击“开始→所有程序→附件→截图工具”,就可以启动截图工具,你也可以在“开启”菜单搜索框中输入“截图工具”找到它,如果你经常需要截图,可以将它锁定到任务栏,方法很简单:将鼠标指针移动到“截图工具”上,单击鼠标右键,在弹出的快捷菜单中选择“锁定到任务栏”(如图1),就可以将“截图工具”锁定到任务栏,以后直接单击任务栏“截图工具”按钮,即可启动截图工具。

▲图1 启动截图工具
二、如何使用Win7截图工具
启动截图工具后,单击“新建”按钮,在下拉菜单中选择截图模式,这里有任意截图、矩形截图、窗口截图和全屏截图四种可选模式,大家根据自己的实际需要选择一种即可(如图2)。

▲图2 选择截图模式
选择好截图模式,就可以开始截图了。如果选择了“全屏截图”,系统会自动截取当前屏幕全屏图像;如果选择“窗口截图”,单击需要截取的窗口,就可以将窗口图像截取下来;如果选择“任意截图”或“矩形截图”,则需要按住鼠标左键,通过拖动鼠标选取合适的区域,然后放开鼠标左键完成截图(如图3)。

▲图3 截取屏幕图像
截取屏幕图像后,利用常用工具栏上的“笔”和“荧光笔”可以在图片上添加标注,用“橡皮擦”可以擦去错误的标注,单击“保存截图”按钮,可以将截图保存到本地硬盘,单击“发送截图”按钮,则可以将截取的屏幕图像通过电子邮件发送出去(如图4)。

▲图4 标注、保存、发送截图
小提示:用Windows7截图工具截图后,图像会暂时存放在系统剪贴板里,打开其它图像软件或者微软办公软件,按下“Ctrl+V”键,就可以快速将截取的图像粘贴到其它图像软件或Office文档中进一步编辑和处理,非常方便。
有了Windows7系统自带的截图工具,不需要第三方工具就可以完成截图,使截取屏幕图像变得更简单,更方便。不过只在Windows7家庭高级版以上版本才自带有“截图工具”,家庭普通版目前还没有集成这项功能,如果你在使用Win7家庭普通版,赶快到Windows7官方网站(http://www.genuinewin7.com),进入Win7下载中心,下载Windows7升级密钥产品包,将系统升级为家庭高级版或旗舰版吧。
正版Windows7,真!就不一样。更多正版win7操作系统信息点击www.genuinewin7.com。