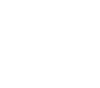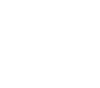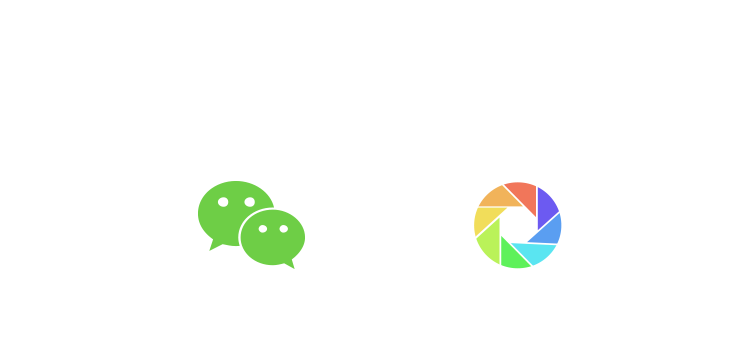【IT168 资讯】尊敬的朋友们,我们又迎来了重度雾霾的天气,在这普天同庆的日子里,站户外一天,等于免费抽了7包烟。从此,身子不虚了,腿不抖了,呼吸也更顺畅了,只是死的会更早了。好了吐槽完毕。
虽然世界上最远的距离不是生与死的距离,而是我站在你面前,你却看不到我。但是换个角度想,所有事情都有两面性,就跟下雨一样,雾霾不仅是种天气,同样也是种题材。So!何不合理利用一下雾霾天,收拾自己烦躁的喜庆,玩出一点新花样。
比如像下面这张——帝都惊现奥特曼大战小怪兽

一学就懂的步骤
1.拍摄一张照片当背景
首先拿出一个可以拍照的器材,手机都可以!对准了外面雾气蒙蒙的天气咔嚓拍出一张,拍之前最好体现构思你要把这些怪兽啊或者UFO啊放在图片的什么位置,然后在拍摄的时候留出一些空白的地方方便后期。


窗外比较空旷,所以我直接用手机对着窗外拍摄了一张照片。外面雾蒙蒙的一片,非常适合创作。
2.网上找一些素材照片


网上找图非常方便,百度google随便用,当然你也不一定就找奥特曼和小怪兽,甚至你用自己的照片都可以,这里就看大家怎么发挥想象力了。
3.背景连同素材照片全部倒入PS!
相信这一步大家应该都会吧?!实在不会的找我单聊!

4.擦出素材图片的多余部分

此处省略一万字.....因为就是一个耗时间的步骤,没啥技术含量,同志们耐心用橡皮擦吧,用魔术棒或者橡皮擦或者两者结合一块用都行,看个人喜好了,我个人还是推荐用橡皮擦一点点擦吧,调节图片大小直到自己满意。

相信到这一步的时候很多朋友都能轻松完成,然而要让这幅作品看起来更加符合雾霾的天气则还需要进行一点小小的调节。
5.调节不透明度

PS中有个不透明度可以调节,这个功能可以调节图层的透明关系,更好的和其他图层进行混合。不透明度初始值都是100%,可以根据背景图调节这个数值知道素材图片能够更好的融入整个背景图。我根据自己拍的这张背景图,把不透明度调节到了20%或者更低一点也没有问题。

调节后的结果如上,基本上现在已经很接近成功了。
6.增加渐变蒙版
我们可以看到虽然素材图片中的奥特曼和怪兽都已经比较接近背景图的现场环境,但是从腿和楼之间的透视关系上看还是显的不真实,所以这一步主要是解决遮挡关系。

以奥特曼的这个图层为例讲解渐变蒙版,另外一个图层的修改方法相同。选择一个图层后,然后点击红框圈住的这个按钮,即添加蒙版按钮。

选择渐变工具,有时这栏可能显示为油漆桶,鼠标右键即可调出菜单

顶部的渐变样式选择第一行第三个黑白渐变。

使用渐变工具的线,从写下往上拉,直到楼于奥特曼的退形成比较真实的遮挡关系。

两个图层都调节完成后基本上我们就完成了最后一步了。

大功告成后我们再来看一下修改后的照片吧。
上面教给了大家一种娱乐的方法,正好大家可以趁着现在天气不好,好好创作一些有意思的照片就当是自娱自乐吧,快点发动你们的大脑,去创造更有创意的作品吧。