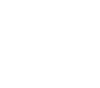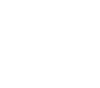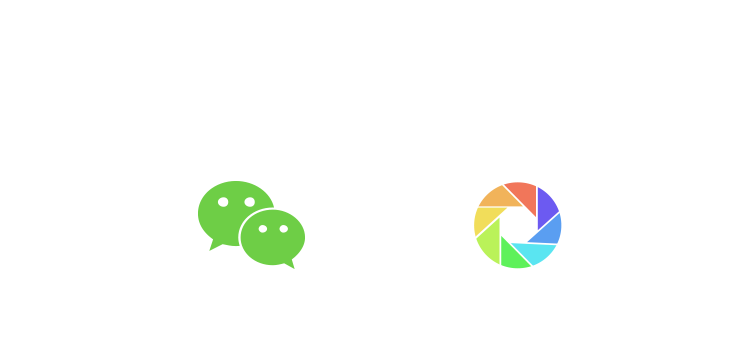【IT168 经验技巧】大家平时在看其他作品的时候有没有看过这样的景象:在一个玻璃球或者任何反光或透明的球体里,映射出外部的景像,十分漂亮。虽然景像会有形变,也不一定很清晰,但是无疑,会给那个球体增加“生命力”和感染力。
把你的图片装进透明的水泡里,是不是会很有趣呢?我们今天的教程就是来学习怎么样把你喜欢的景像“映射”到水泡里面。
先来看看效果对比图:
 |
| 未作处理的原始照片 |
 |
| 用本教程增加了水泡之后的效果 |
是不是觉得有点意思了呢?这种方法除了可以制作风景、花卉照片以外,也可以制作人像照片哦,把你心里喜欢的人的照片做成这样的效果,几分梦幻,几分亲切……
 |
| 单个的泡泡 |
好了闲话少说,下面我们就一起来做。
制作过程:
|
|
选一张自己喜欢的图片,如果是矩形的就用[工具栏]里的[裁切工具],按住SHIFT将图片裁切成一个正方形,因为我们要做的泡泡是正圆形的。 |
|
|
如果裁下来的图片比较大,而背景图层又是被锁定了的,那么可以双击背景,将背景层改为图层,再用[调整图像大小]来调出你需要的图片大小,复制一个图层1。 |
|
|
点选[工具栏]里的[椭圆选框工具],在图层1副本上拉出一个比原片稍小一点的圆,调节圆形选区在图内的位置,CTRL+SHIFT+I进行[反选],DEL删除掉圆形以外的图像,再反选。 |
|
|
复制图层1副本,保持选区,在图层1副本2上选择[滤镜]下[扭曲]中的[球面化],数量为50%,模式为正常。 |
|
|
CTRL+T进行[自由转换],将所画选区的高宽设为原大的85%,CTRL+D取消选区。 |
|
|
再复制图层1,将除图层1副本3以外图层的眼睛标志关掉,给在图层1副本3做[滤镜]-[扭曲]下的[极坐标调节]。 |
|
|
选择[从平面坐标到极坐标]。 |
|
|
按住CTRL点击一下图层1副本调出选区,在图层1副本3上进行[反选],DEL删除选区外的图像,CTRL+D取消选区。 |
|
|
点击图层界面里锁定处第一个按钮,锁定图层1副本3的透明像素。 |
|
|
对图层1副本3进行[滤镜]下[模糊]中的[高斯模糊],半径为1.0。 |
|
|
将图层1副本3点住上拖一个图层,让它位于副本2下面副本1的上面。复制图层1副本2,将新的副本4点住向下移动一层,并将副本2图层的[不透明度]调为50%,关掉副本2的眼睛。锁定副本4的透明像素,进行[高斯模糊],半径为1.0。点出副本3和副本4之间的链接标志,再点一下副本3图层,让笔刷标志在副本3前面,CTRL+E合并链接图层。
注:合并后只剩下图层1、图层1副本、图层1副本3这3个图层。 |
|
|
按住CTRL单击图层1副本调出选区后,点击图层面板下第5个按钮,新建一个图层2,关掉除图层2外其他图层的眼睛,选择黑色进行填充。 |
|
|
填充完后,点击图层面板下第2个按钮,给图层2添加一个蒙版,按住CTRL单击一下图层1副本,调出选区,CTRL+T缩小到原选区的75%,并在蒙版内填充灰色,CTRL+D取消选区。 |
|
|
复制图层2,然后扔掉图层2副本的蒙版。 |
|
|
回到图层2,按住CTRL点击图层2的蒙版区,调出选区,将选区收缩5个像素。 |
|
|
继续选择[滤镜]下的[模糊],[高斯模糊]5个像素后,将图层2拖到最上层。 |
|
|
复制一个图层2副本,将图层2副本2拖到最上层,用[椭圆选框工具]画出高光区。 |
|
|
用油漆桶工具填充白色,并取消选区。 |
|
|
锁定图层2副本2的透明像素,进行[滤镜]下[模糊]中的径向模糊。 |
|
|
复制当前处理的图层,将图层2副本3的[混合模式]改为[滤色],再进行径向模糊,数量设为25,复制图层2副本3,对副本4进行径向模糊,数量设为50,最后链接副本2.3.4点击图层2副本2,CTRL+E合并链接层。 |
|
|
合并后,进行[高斯模糊],半径5像素,最后得到这样的效果。 |
|
|
点击图层面板下第5个按钮,新建一图层3,按住CTRL单击图层2副本2载入选区,选择[图层样式]下的[描边]。 |
|
|
描边大小为3像素,位置居内,模式为正常,颜色选择浅黄色。 |
|
|
点出图层3的链接标志,点选图层2副本2,合并这2个图层,合并后的[图层模式]改为[滤色],复制合并后的图层2副本2,将图层2副本3的[图层模式]改为[颜色减淡],不透明度设为65%,点亮图层1副本3的眼睛,选择有蒙版的图层2,锁定图层2的透明像素,将不透明度设为60%,这时还没有取消选区。
点击图层面板下第5个按钮,新建一图层3,(前面新建的图层3因和图层2副本2合并,所以已没有图层3了),并拖到最上层,关掉除图层3以外所有图层的眼睛标志,用[油漆桶]填充选区,颜色为灰色,在[工具栏]里把背景色设为黑色。 |
|
|
下面我们要进行一系列的滤镜操作。
[滤镜]下选择[渲染]中的[分层云彩],云彩的分布可用CTRL+F多次选择不同效果。 |
|
|
先锁定图层3的透明像素,再选择[滤镜]下[艺术效果]中的[绘画涂抹],画笔为8,锐化7,类型选择[宽锐化],再用[滤镜]里的[纹理]中的[颗粒],强度设置为40,对比度50,[颗粒类型]为[扩大],跟着[滤镜]里的[杂色]-[添加杂色],数量为12.5%,[高斯分布],[模糊]里的[高斯模糊],像素为1.3,最后用[扭曲里]的[极坐标],选择从[平面坐标到极坐标]。 |
|
|
继续用[滤镜]中的[风格化]里的[照亮边缘],设置边缘宽度为6,亮度为9,平滑度为5,再次选择[模糊]中的[高斯模糊],半径为1.3像素,最后,[添加杂色],分4次进行,数量分别为:4.0%、1.25、0.3、0.3,均为[高斯分布]。 |
|
|
复制图层3,将图层3副本的眼睛关掉后,回到图层3将[图层混合模式]改为[滤色],不透明度设为55%,关掉图层3的眼睛标志。
将图层3副本的[混合模式]改为[滤色],[滤镜]下[扭曲]中的[极坐标],选择[从极坐标到平面坐标],接着在[渲染]里选择[分层云彩],渲染2次,再到[模糊]里的[径向模糊],数量为50。 |
|
|
接下来呢就是把以上滤镜再做一遍(除掉刚才在图层3副本里已做过的[极坐标]、[分层云彩]和[添加杂色]),到这一步选区仍然在。 |
|
|
新建图层4置于顶层,关掉其他图层眼睛,在选区内[填充黑色],[滤镜]-[添加杂色],数量为5.5%左右,将[图层混合模式]改为[滤色]。
选择图层3副本,点击面板下第4个按钮,添加一个渐变图层。 |
|
|
在[渐变编辑器]里选择[前景到透明渐变],然后将图层的不透明度设为35%。 |
|
|
按住CTRL点击渐变图层得到选区,然后再建立一个渐变图层,在编辑器里自己建一个新的渐变,从透明到自定义一种颜色。 |
|
|
将这一层的[混合模式]改为[颜色],不透明度为20%。 |
|
|
打开所有图层的眼睛标志,现在的泡泡还比较粗糙,所以我们要进行最后的调整,选择图层3,把不透明度改为15%,图层3副本的不透明度改为55%,然后图层2的2个副本图层,分别锁定该图层的不透明像素,进行[滤镜]下的[高斯模糊],半径都为10像素,现在的泡泡是不是漂亮多了,最后就是制作泡泡的反光了。
按住CTRL点击图层2副本2调出选区,在选择下修改中的收缩,收缩15像素,CTRL+ALT+D[羽化]选区,10像素,[反选],再选择收缩7-5像素,用[油漆桶]将选区填充为白色,图层2副本3同样填充白色。最后点选图层2亮出笔刷标志,和除了图层1的其他图层前的链接标志。 |
最后CTRL+E合并链接图层。泡泡制作完毕。再将做好的泡泡存为JPG格式就行了。
更多数字暗房教程请继续关注IT168最新推出“馨记暗房讲座”系列栏目。