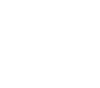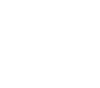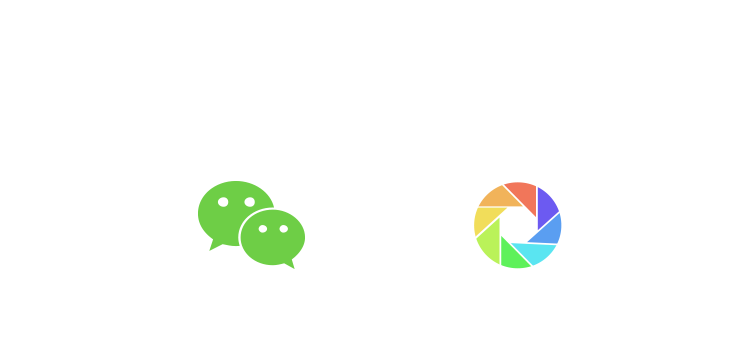开始光盘刻录
接下来就添加光盘内容了,如图4所示。单击上方的添加文件按钮即可,当然也可在层叠窗口中从资源管理器中拖动添加。另外值得注意的是,在右上方的“Boot”按钮,可将此光盘定义为可引导光盘,但需要手动导入引导镜像文件;通找软件并未发现可以自动生成引导文件的功能选项。
 |
| 图4 DeepBurner添加光盘内容(点击看大图) |
其后出现的“自动运行”向导操作,主要是为用户提供一个自启动界面的个性设置,比如许多光盘中附带的“Autorun”可执行文件,就是一个自动运行程序,如图5。光盘使用时直接在此界面下单击即可实现相应的操作,而不需要在光盘目录中去寻找。
 |
| 图5 DeepBurner自动运行向导(点击看大图) |
 |
| 图6 DeepBurner制作光盘封面(点击看大图) |
更多热点:Photoshop教程 ASP入门教程 视频教程 图片教程 开发速查手册