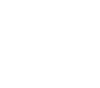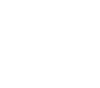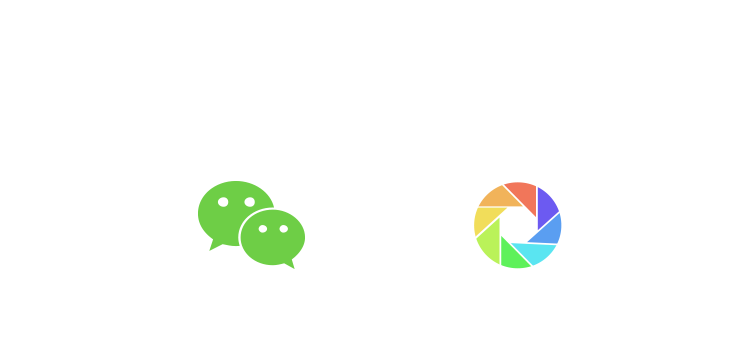二、数码图片的编辑
进入数码的编辑界面,映入眼帘的是有标尺、参考线的空白页,参考线仅作为对图片及文字的编辑起参考定位作用,参考线在最终在图像文件中不会显示。
进入图片的编辑程序,点“图片插入”键来添加相片,由于友锋Photocomposer支持30多种输入格式,故在这里我没有选择数码相片,而是选择卡通图片,这当然不是什么隐私问题,而是为了方便,当然试用效果是一样的。
 |
| 友锋Photocomposer添加图片及剪切 |
插入图片后,点“裁剪和旋转图像”键,可进入目的选项编辑,这时会出现左边框工具栏,Photocompose提供了矩形、圆角矩形、椭圆、任意多边形、任意形状等选取工具,可任意抠图、裁剪图像。DC以人核心,我们用椭圆形选取工具选择“仙女”,点鼠标右键选择“反向选择”,按键盘上的“Delete”键删除其它多余图片范围。如果不选 “反向选择”键,删除的是选中的图片内容。
 |
| 友锋Photocomposer魔术棒试用 |
Photocompose左边框还提供了魔术棒,作为对以上五种选取工具的补充,这对于较小或较难选取的地段,魔术棒对同一色调有一键选取的功效,使选取任务更快、更好、更容易地完成。对某一相片个人表情不好,想换个好一点的表情,这对魔术棒的“换头术”来说,简直太容易了。
为了让图片界面过度自然,Photocompose还提供了界面羽化,使图像边缘具柔化效果,我们可选择羽化范围,选择半径为0.6――200像素。
通过对以上选取的图片简单处理后,如比较满意的话,点击左边框“确定”键,就完成与背景图片的合成。
 |
| 友锋Photocomposer剪切组合图 |
我们在合成图的右边框可看到蒙板区,蒙板区提供了70种各式蒙板,双击中意的蒙板,可对选取的图片进行修饰,这么多款式蒙板足以使选取图片“仙女”成为“变女郎”。
 |
| 友锋Photocomposer合成图 |
如果合成后的图片还比较单调的话,我们还可重复以上步骤对图片进一步完善。在这里笔者只对边框和背景再次进行了美化。
Photocomposer还提供有图片缩放、旋转功能、相对图像对齐等易用功能。