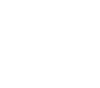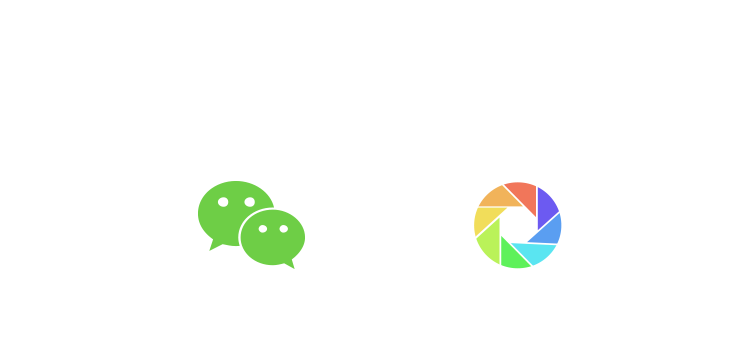【IT168 专稿】共享顾名思义是大家一起享用的意思,而在局域网里,如果不对其电脑进行相关设置,将很难实现局域网共享通道,并且容易出现共享故障问题。如此一来,局域网内的机器只能有一台可以连接Internet上网。其实只要通过合理设置照样可以轻松让局域网奔驰与网络中。
一、 专用软件实现共享上网
虽然目前网上有很多软件,可以实现局域网共享上网,但是大多功能强大的软件,其设置就较为繁琐,所以本文以功能不差,并且使用简单的SyGate网关服务器类软件为例。首先从网上下载安装SyGate软件,然后在电脑上运行SyGate.exe安装程序,在执行安装过程中,它会询问是以服务器模式(Sever Mode),还是以客户机模式(Client Mode)安装软件。一般来说使用SyGate共享Modem时,必须在局域网中选一台电脑做代理服务器,而这台做代理服务器的电脑,要安装SyGate的服务器模式,其他电脑则安装客户机模式。安装完后重新启动电脑。
为了让局域网中的电脑可以同时上网冲浪了。这里请在代理服务器的电脑上,双击任务栏中的SyGate图标,在弹出的SyGate管理界面,单击上方“Start/Stop”按钮开启共享服务后,再单击第二个“拨号”按钮,就可以像平常一样拨号上网了。当SyGate服务器连通Internet后,局域网内的其他电脑只要运行“SyGate”下的“Diagnostics”程序,其客户机就会自动在整个网络中搜索SyGate服务器并记录IP地址。此后,各台电脑便会自动连入Internet互联网。
二、 “铲除”权限带来的文件共享问题(以校园局域网为例)
校园里的所有机器都处在局域网环境下,可是小李的机器总是无法访问小张的机器,并且有时还会弹出“对方网络资源无权访问”的提示信息。相信对于这种问题大家也曾遇到过,如果两者都处于同一工作组和同一个HUB接入的状态下,那么其问题的产生肯定出现在小张网络访问权限的配置上,所以我们可通过对其访问权限的配置,将其恢复成正常。
由于网络访问权限的设置,都归“组策略配置”进行管理。因此这里在小张的机器里,打开“运行”对话框,输入“gpedit.msc”命令,将“组策略编辑器”对话框打开(如图1)。
 |
策略图
然后在其左侧依次展开“本地计算机策略→计算机配置→Windows设置→安全设置→本地策略→用户权限指派”标签,然后在右边窗口中双击“拒绝从网络访问这台计算机”选项,从中找到Guest账号并且将其删除,这样权限为Guest账号的用户就可以访问小张的机器,而不是被拒绝访问。如果你不想在访问对方共享文件时,输入账号和密码,这里可以通过展开“本地计算机策略→计算机配置→Windows设置→安全设置→本地策略→安全选项”标签(如图2)。
 |
安全选项图
在右侧策略栏内,双击名称为“网络访问:本地账户的共享和安全模式”选项,将里面的设置为“经典-本地用户以自己的身份验证”。而后回到上一步的位置,双击“账号:使用空白密码的本地用户只允许进行控制台登录”,将其设置为“已禁用”后,访问其主机共享文件无须账号和密码就可浏览观看。
三、 实现单方面文件共享访问
老师为了检查学生的功课,需要随时访问同学们的电脑,不过老师的电脑,对学生的电脑实施了授权访问,所以每次访问的时候都必须经过密码验证,弄的其访问检查很麻烦。所以为了取消密码验证,可以利用取消共享的方法将其解除。
打开“我的电脑”对话框,在其上方依次单击“工具”→“文件夹选项”菜单,在弹出的“文件夹选项”对话框内,切入至“查看”标签,取消选择“使用简单共享(推荐)”选项,单击“确定”按钮,就可将其简单共享取消。然后打开“控制面板”对话框,双击“用户账户”标签进入,在里面单击“创建一个新账户”标签(如图3)。
 |
用户帐户图
接下来分别输入想创建的用户名和密码,即可轻松建立其用户。然后右击其所要访问的目录,选择“共享和安全”选项,接着在依次选择“共享→共享此文件夹”,单击“权限”将里面所有用户的共享权限删除后。在单击“添加”按钮,而后依次点击高级里的立即查找,从中找到学生机用户名,将其添加并且选择该用户共享权限。这样不仅去除了学生电脑的授权,而且学生电脑要想访问老师,就需要你输入其相关的账号和密码了。
四、 局域网文件共享加密
为了防止别人通过局域网的共享服务,浏览到你所存储的重要文件,可以采取EFS加密的形式,对其里面的内容进行保护,不过前提你的分区必须为NTFS格式,然后才能进行一下加密操作。
打开“我的电脑”对话框,依次单击上方“工具→文件夹选项→查看”选项,将其里面简单文件共享的勾去掉后。右击要加密的文件或文件夹,选择“属性→高级→加密内容以保护数据”选项,在单击“确定”按钮。回到文件属性再单击“应用”按钮,此时会弹出“确认属性更改”窗口,在“将该应用于该文件夹、子文件夹和文件”打上“√”,最后单击“确定”按钮,其不仅会开始加密文件夹。而且连这个文件夹里的原来有的,以及新建的所有文件和子文件夹都被自动加密了。
小提示:如果想取消加密,只需要右击文件夹,取消“加密内容以便保护数据”的勾选,确定即可。
如果你觉得使用上述方法,对文件进行加密须确认多次,非常麻烦。你可以采用修改注册表的方法,将鼠标的右键菜单中增添“加密”和“解密”选项,以后在需要时用右击即可完成相关操作。这里打开“运行”对话框,输入“regedit”命令回车,在弹出的“注册表”编辑器内,将左侧组建依次展开到“HKEY_LOCAL_MACHINE/SOFTWARE/Microsoft/Windows/CurrentVersion/Exporer/Advanced”下,然后在“编辑”菜单上,单击“新建→DWORD值”选项,在里面输入EncryptionContextMenu作为键名,并且将其键值设置为“1”后,退出注册表编辑器。而后你就可以右击想要加密和解密的共享文件夹,从中选择相应的“加密”和“解密”选项,即可完成其“加密”和“解密”的相关操作。